Plurilock AI onboarding process
To start the onboarding process, admins can click on settings ➔ preferences ➔ login.
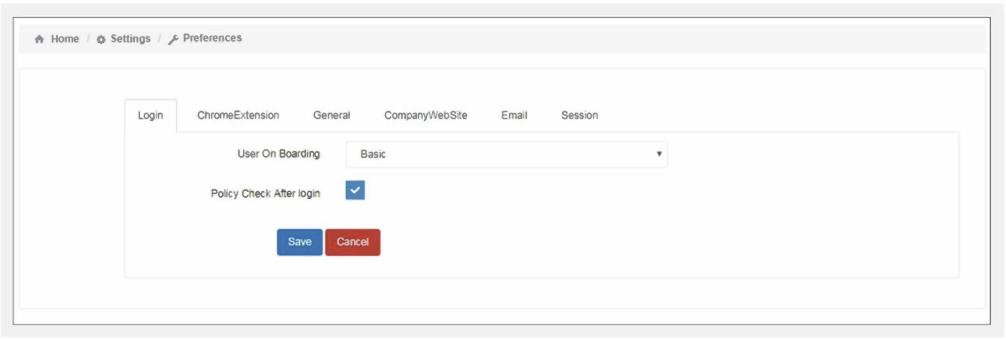
User onboarding with Google:
By using above setting, users will login with an existing password for Google Workspace.
Follow the steps below in Google Admin Console:
Super Admin Login ➔ Google Admin Console ➔ Security ➔ Basic Settings ➔ Less Secure Apps ➔
- Go to settings for less secure apps
- Select ENFORCE ACCESS to less secure apps for all users
- Save settings
- Refer to https://www.cloudcodes.com/marketing/campaign/gControl-onboarding-process/gcontrolonboarding.html
User Onboarding with Google:
In this process:
- The admin creates a user’s database in Plurilock AI
- For bulk user creation, admins can use the CSV file format that includes mandatory fields:
- user first name
- user last name
- email ID
- dummy password (minimum eight characters necessary)
- mobile number
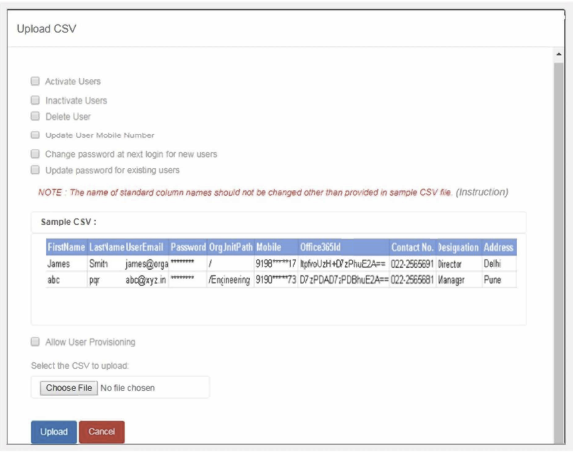
- A user is created in Plurilock AI
- Admins will provide the dummy password to all users which is created in a CSV file
- At the time of login, users will receive the OTP on their respective mobile number
- Once verified, the users can login to the Plurilock AI Console
- Users are forced to change the password
- Here, the users will be able to login to Plurilock AI Dashboard to access all applications
To enable SSO, for respective applications, go to Administration ➔ Apps ➔ Configuration
Note: To enable the SSO for separate applications - click on gear icon and follow the self-explanatory steps
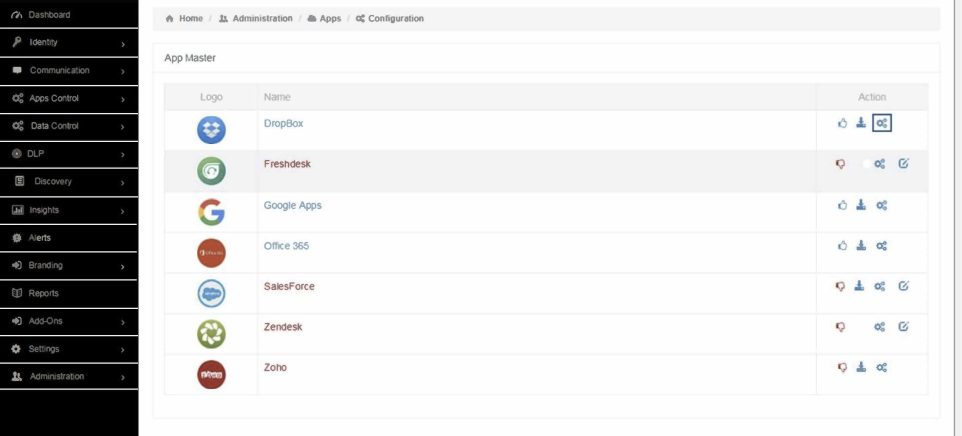
User Onboarding with Basic
- For basic Onboarding process, go to Plurilock AI’s Administration Users
- Admins need to create users in Plurilock AI. For bulk user creation, Admins need to use CSV file upload option (the admin can sync user list only in Google Workspace )
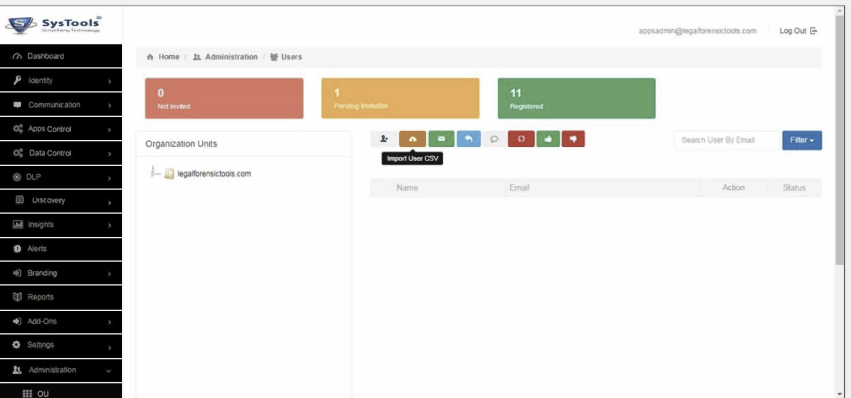
Note: To upload Bulk Users, Admin needs to have same CSV format (Sample Format given in the Plurilock AI Console)
- To download the CSV format, please follow the steps given in Plurilock AI Console
- Update the sheet accordingly
- Upload the CSV format sheet
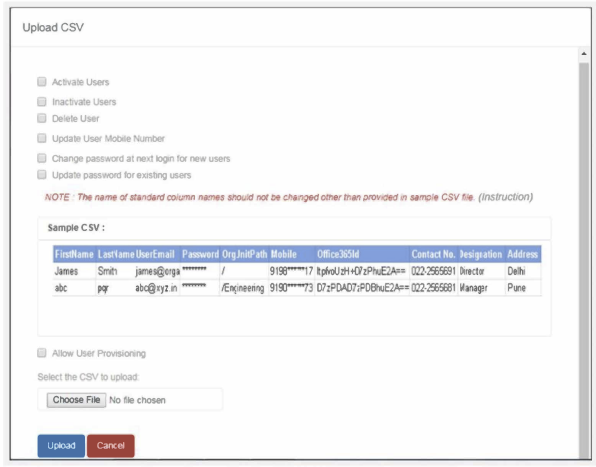
Once users are created or synced, the admin must send an email to individual users or all domain users at once through Plurilock AI Admin Console
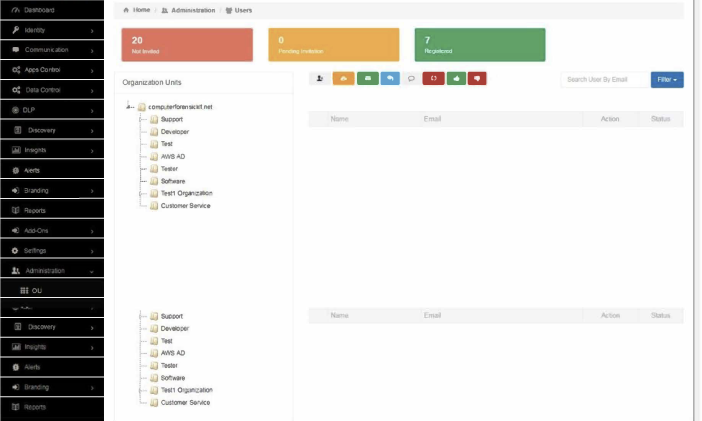
User need to complete registration process through the email sent by the admin. The user needs to click on “REGISTER ACCOUNT”
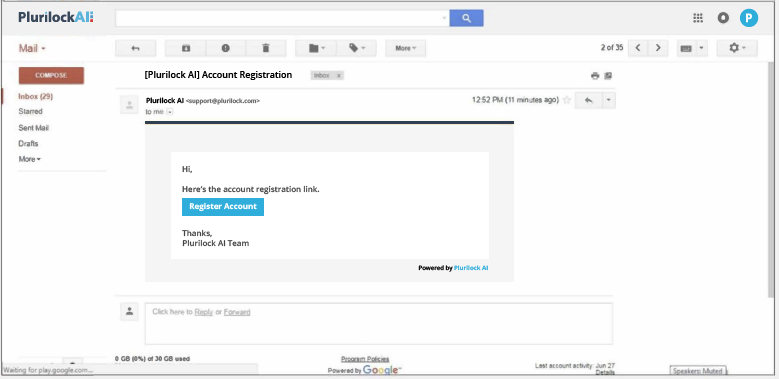
- When clicking on “REGISTER ACCOUNT”, the user is routed to setup the password for an account with an OTP verification.
- Once the user mobile number is registered, click on “REGISTER ACCOUNT”
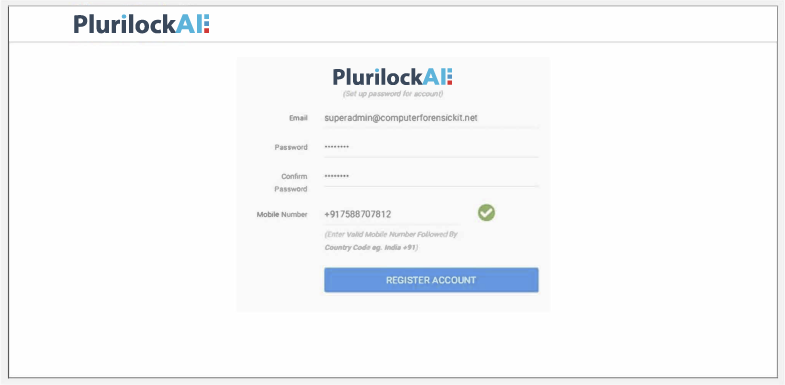
After successful login, the user is redirected to the login page.
Was this article helpful?
That’s Great!
Thank you for your feedback
Sorry! We couldn't be helpful
Thank you for your feedback
Feedback sent
We appreciate your effort and will try to fix the article